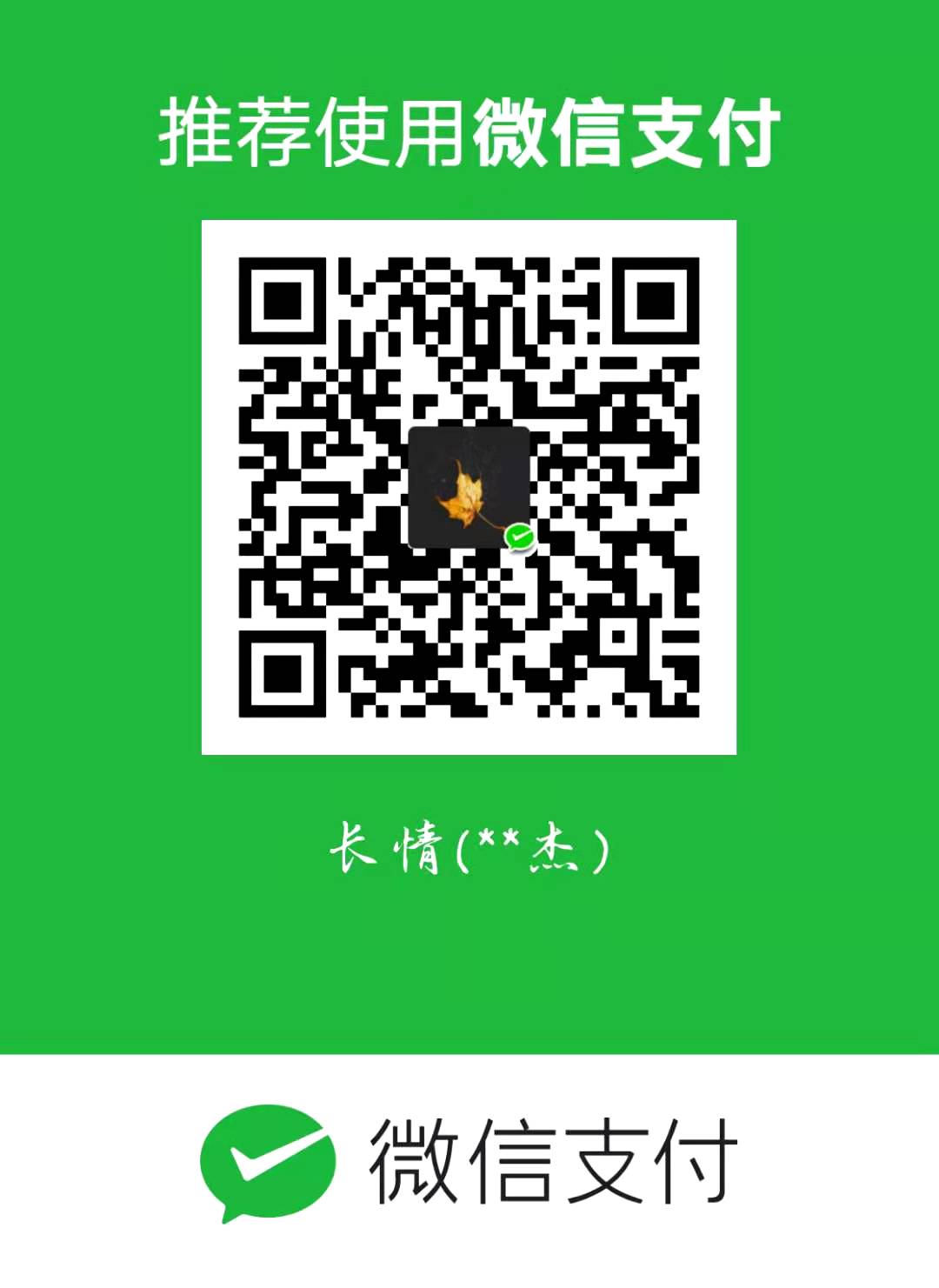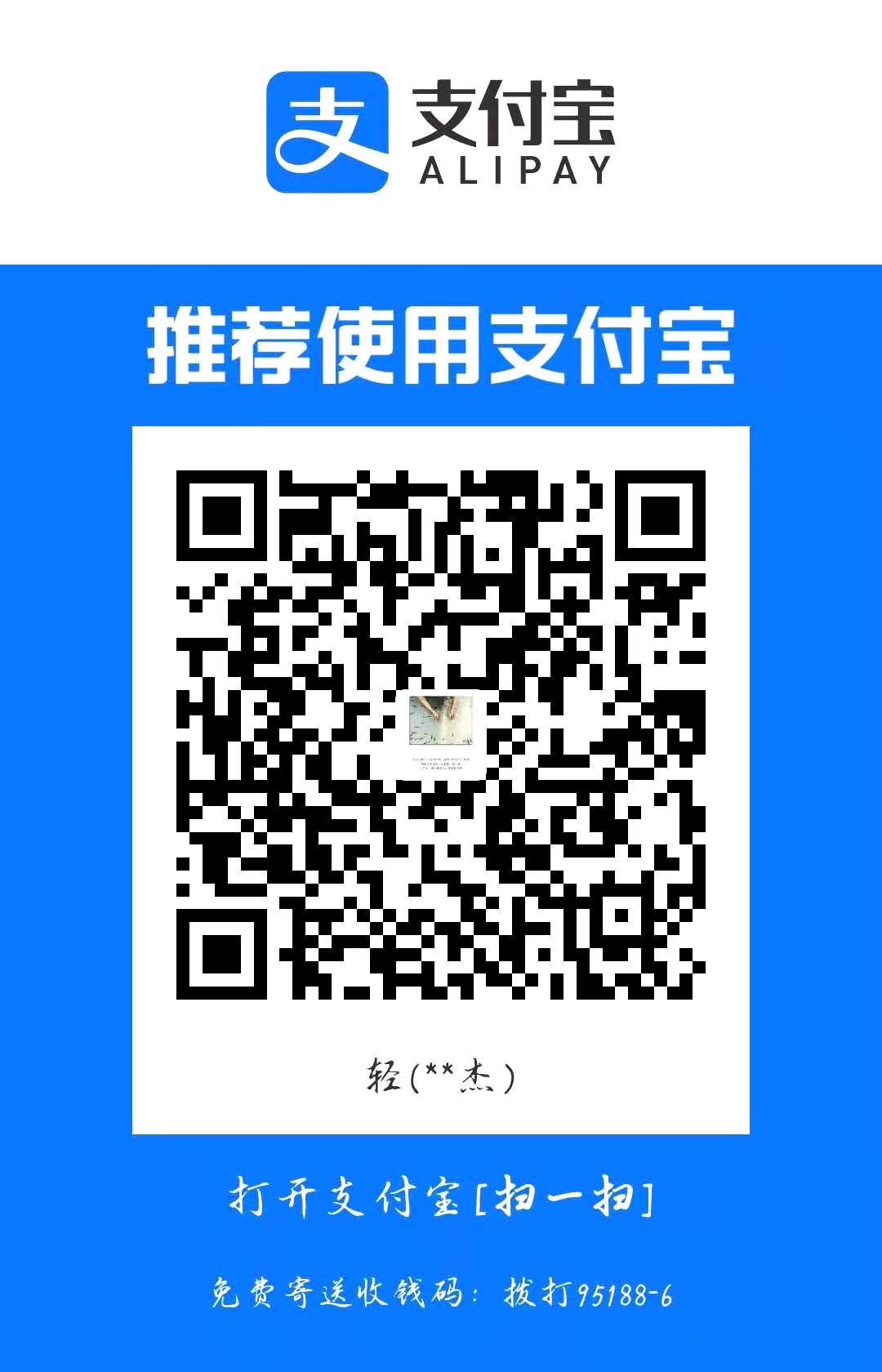前言
写博客等其他一些文章的时候,都会用到一些图片进行说明。
然而每次用图片的时候都是手动传,然后再使用链接!好麻烦的有木有!
最近买了个oss,手动上传有点麻烦,就想着搞个图床算了!结果就有了下面这篇文章。
1、阿里云OSS
1.1、购买阿里云OSS
首先你需要购买一个阿里云OSS,当然其他平台的也是可以的!这里不做详细说明,毕竟只是买个东西!
1.2、配置OSS
如图所示:
在控制台里点击OSS后显示的界面如图所示!
点击创建Bucket创建一个Bucket。创建过程不再讲解!没啥东西,具体有文档的嘛!
注意:这里要点常用入口–>Access Key(上图)。进入如下页面
点击开始使用进入
创建成功后
Access Key 和Secret Key可一先保存下来,得会会用到的!
如果想使用自己的域名作为图片的链接地址的话,可以根据文档进行配置
2、图床工具设置
2.1、下载图床软件
一开始我是想用ipic的,但是中所周知MAC电脑大多软件都要钱。这个软件用不起!最终换成了upic作为图床工具。
下载方式:地址
可以先去软件的github,然后根据说明在MAC命令行中执行一行代码就可以了!(需要homebrew哦)
命令:brew cask install upic
2.2、配置图床
打开upic软件,选择偏好设置–>图床–> 点击加号–>选择阿里云OSS。显示如图
根据上面的显示填写正确完整即可。Access Key 和Secret Key上面已经申请过,复制进去即可,空间名称为你的Bucket的名称。域名如果你设置了自有域名的话就天自己的,没有的话就写Bucket的外网Bucket域名即可。
最后点击验证,如果提示上传成功,就代表完成。
3、typora配置图床
注意:版本太低的话,是不行的,没有配置的地方!升级一下就好了
typora – > 偏好设置–>图像–> 上传服务设定–>选择uPic–>验证图片上传选项–>如果图示成功则代表设置完成。
如图:
到此全部完成,以后再在typora上使用图片时,就会自动上传并转换为上传的地址。
这个也放在这吧!方便看一下
总结:
总的来说很简单,只是没有弄过的话会有点摸不着头脑,感觉是个什么高深的东西一样!其实当你配置一下就会发现,就这?哈哈哈
原创文章:转载请联系我。未经允许,禁止转载。
如果能够帮助到你,是小编最大的荣幸
当然 有 不好的地方 请大家帮忙指出 学习永无止境
小编一直认为 人外有人 天外有天 一起学习 共同进步
让我们共同加油吧!!!